Интерфейс Timeline
часть 2
7.  Project Editing Tools – Панель редактирования проекта.
Project Editing Tools – Панель редактирования проекта.
 Insert Frame – Вставить кадр. Само название говорит само за себя, но при нажатии добавляться кадры будут только в начало проекта и ранее созданные кадры будут показаны позже на то количество кадров которое вы задали. Открываем Timeline, открываем Список треков , нажимаем
Insert Frame – Вставить кадр. Само название говорит само за себя, но при нажатии добавляться кадры будут только в начало проекта и ранее созданные кадры будут показаны позже на то количество кадров которое вы задали. Открываем Timeline, открываем Список треков , нажимаем  Project и на временной шкале нажимаем
Project и на временной шкале нажимаем Project, вот тут и кнопка
Project, вот тут и кнопка  Insert Frame станет активной. Нажимаем на нее и появляется маленькое окно.
Insert Frame станет активной. Нажимаем на нее и появляется маленькое окно.
В это окно введите нужное количество кадров и анимация будет отложена на заданное время.
После создания анимации ключевого кадра (он обозначается ромбом точкой) иногда вам нужно увеличить продолжительность (переход) между двумя ключевыми кадрами для отдельных объектов. Вместо того, чтобы перетаскивать кадры один за другим на временной шкале, CrazyTalk Animator предоставляет функцию Insert Frame для быстрого достижения этой цели.
Вот смотрите оба Актера начинают движение одновременно
Но вам требуется например, что бы один из актеров немного запаздывал. Откройте временную шкалу (F3). Покажите треки Body_Transform двух Актеров. Поскольку их движения идентичны, позиции ключей будут в одном и том же месте.
Выбираем нужного Актера и нажимаем Collect Clip. Нажмите на место, где вам нужно вставить кадры.
Нажмите на место, где вам нужно вставить кадры. Нажимаем
Нажимаем  и в открытом окне вводим нужное количество кадров. Смотрим результат.
и в открытом окне вводим нужное количество кадров. Смотрим результат.
 Delete Frame – Удалить кадр
Delete Frame – Удалить кадр
После создания анимации ключевых кадров иногда вам нужно уменьшить длительность перехода между двумя ключевыми кадрами. Вместо того, чтобы перетаскивать ключи один за другим на временной шкале, CrazyTalk Animator предоставляет функцию Delete Frame для быстрого достижения этой цели.
Обратите внимание, что любые данные (клипы, ключи, переключатели) в кадре будут удалены после использования команды Delete Frame .
Разберемся, что и как, нажимаем кнопку Delete Frame и видим окно. Delete Data – Удалить данные
Delete Data – Удалить данные
Удаляет ключи, анимацию, но не удаляет кадры и длинна анимации остается неизменной.
Delete Frame – Удалить кадры
Удаляет ключи, анимацию, кадры в выделенном диапазоне и так же удаляет длину проекта.
Применение возможно для всего проекта. а так же для отдельных объектов.
 Add Flag -Добавить флаг (метку)
Add Flag -Добавить флаг (метку)
Для быстрой навигации по временной шкале, была придумана эта опция и работает она на временной шкале только в разделе Project где и ставится флаг (метка). Сразу оговорюсь в справке программы указаны скрины с флагами, а у меня вместо флагов метки, но думаю разницы никакой. Нажимаем
Сразу оговорюсь в справке программы указаны скрины с флагами, а у меня вместо флагов метки, но думаю разницы никакой. Нажимаем  и появляется окно.
и появляется окно.
Flag ID – любое название метки, желательно цифры.
Description – Описание, здесь делаете понятное для вас описание метки( Например: Начало движения машины или что то еще) . У вас может быть много меток и для удобной и понятной навигации, что бы не разгадывать для чего я метку ставил, делайте описание информативнее и это поможет вам в дальнейшем.
Для переходу к следующему флагу нажмите Tab.
Для перехода к предыдущему нажмите клавиши Shift + Tab
8.  3D Motion Angle Align – точного перевода сказать не могу, а служит для выравнивания анимации клипа при соединении к предыдущей анимации.
3D Motion Angle Align – точного перевода сказать не могу, а служит для выравнивания анимации клипа при соединении к предыдущей анимации.
9. Масштабирование. Увеличение или уменьшение размера временной шкалы.
Масштабирование. Увеличение или уменьшение размера временной шкалы.
Увеличить – Ctrl + +
Уменьшить – Ctrl + –
Размер оригинала – Ctrl + /
По размеру окна
10.  Play and Stop – Играть и Стоп.
Play and Stop – Играть и Стоп.
11. Current Frame – Текущий кадр.
Current Frame – Текущий кадр.
В этом поле отображается текущий номер кадра на временной шкале. Вы также можете ввести номер кадра, для перехода к нужному кадру. Это позволяет перейти в точное местоположение; это особенно удобно для анимации с четким контролем времени.
12.  Показать скрыть Playbar
Показать скрыть Playbar
Visits: 943

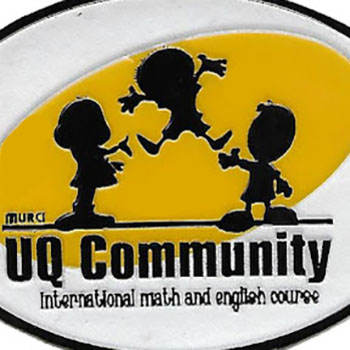


Спасибо, во всем разобрались! Всё четко и доступно.
Здравствуйте!Подскажите пожалуйста в крези толк 2 на таймлайне, когда нажимаешь 2д моушен -боди трансформ +точка или кадр не активное, хотела свое движение создать, а кнопки не активные может точки как то по другому ставятся или что то подключать надо
У меня установлена G3 . Вышли скрин окна и маркером отметь где ты хочешь установить контрольный кадр и что должно произойти с персонажем. Можешь сохранить проект. заархивировать и отправить мне.
спасибо , за понимание попробую отправить