Создаем простейшее Prop или как создать реквизит.
При создании сцены вам потребуется реквизит в CrazyTalk Animator он называется Prop и имеет расширение .ctProp. Это могут быть любые предметы начиная от очков до деревьев, машин или домов.
Создадим простейший реквизит имеющий спрайты и потренируемся с ними. Что нам потребуется для этого. Любой графический в котором вы чувствуете себя уверенно, но с поддержкой прозрачности, я использую Adobe Photoshop. Рисуем сами или находим нужное изображение в сети.
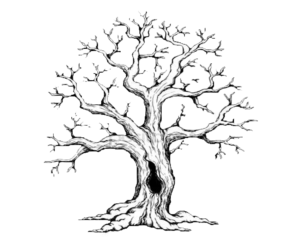
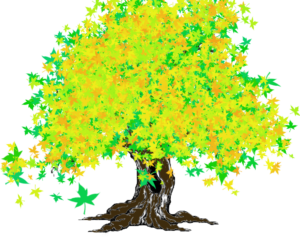
Первое изображение нашел в сети и хочу сделать как на втором изображении. Дерево будет медленно обретать листву. Создал в Photoshop вот такие картинки. Изображения должны, нарисованы на прозрачном фоне иначе будет видно, что изображение квадратное и будет закрывать другие объекты.
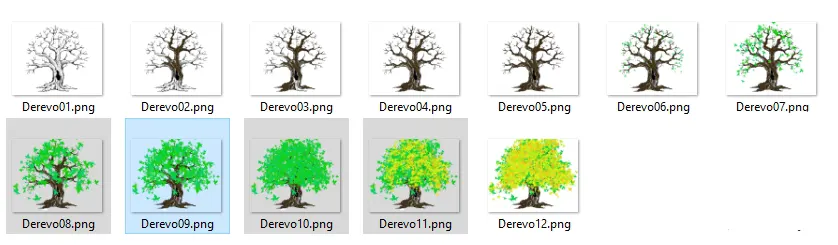
Теперь берем, выделяем все созданные картинки и перетягиваем в окно программы. Ждем пока программа переварит все (может показаться, что программа повисла). Программа переработает и вы в Главном окне увидите дерево.
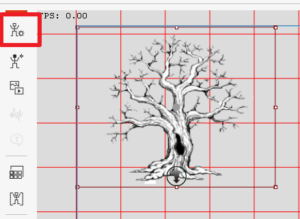
Нажмите на ” чертика с колесом” и перейдете в режим Конструктора, после чего заходим в Главное меню нажимаем Файл и выбираем Конвертировать в Реквизит, а затем Сохранить реквизит в открытом окне указываем место сохранение и название. Все Реквизит готов.
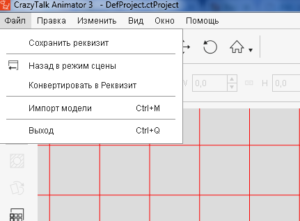
Оживляем Prop
Теперь наша главная задача оживить дерево. Если вы прочли тему Спрайты то поняли, что каждое изображение которое мы поместили в Prop является спрайтом. Для оживления дерево должно находится в Главном окне в режиме Сцена. Нажимаем на дерево правой кнопкой и в контекстном меню выбираем Редактор спрайтов.

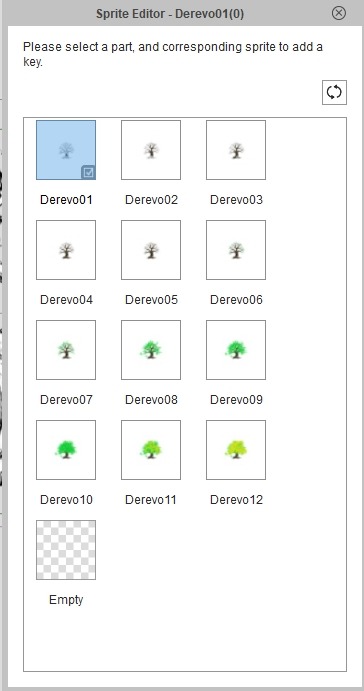
Как видите все спрайты на месте, теперь нажимая на любой спрайт дерево в Главном окне меняется в соответствии с выбранным спрайтом. Продолжаем оживление. Открываем Timeline и на ее шкале через нужный вам промежуток меняйте спрайт. Вот так примерно будет выглядеть у вас.

Я для каждого спрайта выбрал шаг в 10 кадров. Вот результат
Если кто-то хочет повторить, может скачать все файлы Яндекс диск
Cохраняем в Action Menu
Мы создали реквизит, но управлять мы им можем только если перебирать спрайты в кадре, а нам нужно сохранить это движение и в дальнейшем без закорочек применить. Все просто, приступим
Берём созданный нами реквизит или персонаж с покадровыми движениями, открываем Timeline и находим вкладку Collect Clip нажимаем.
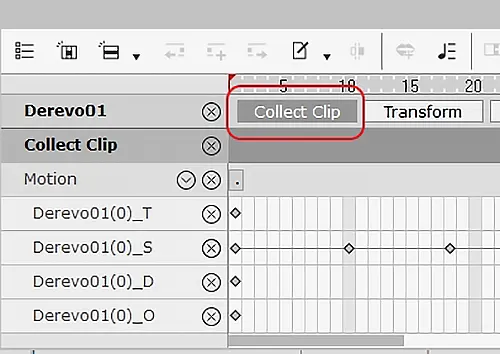
Далее наводим курсор на первый или последний кадр движения дорожки Collect Clip.
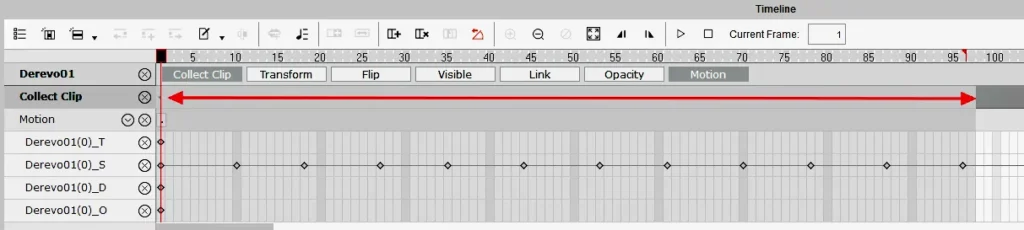
Затем нажимаем левую кнопку мыши и выделяем как на изображении, после чего на выделенном участке нажимаем на правую кнопку. Откроется Контекстное меню, выбираем Add to Action Menu.
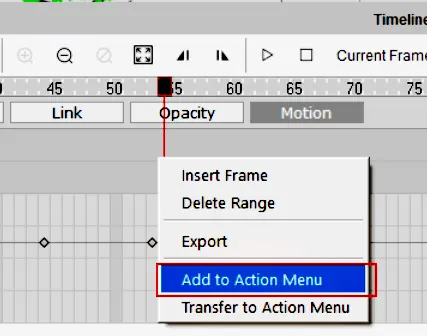
Откроется вот такое окошечко.
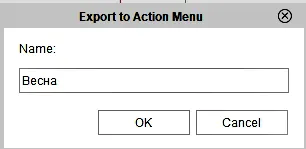
Нажимаем OK. После чего на нашем реквизите нажмите правую кнопку мыши и выберите Remove ObjectAnimation.
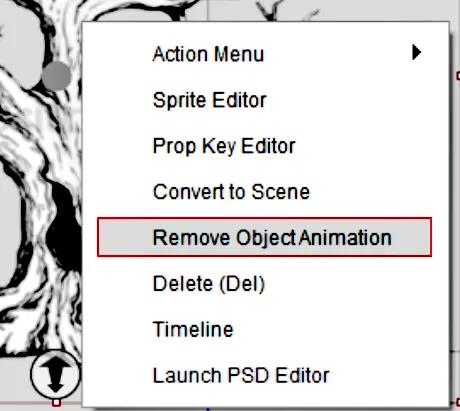
При нажатии Remove ObjectAnimation мы удаляем ранее созданные движения, но в меню они сохранятся. Опять правая кнопка, но теперь Action Menu и мы видим , что кнопка Весна появилась.
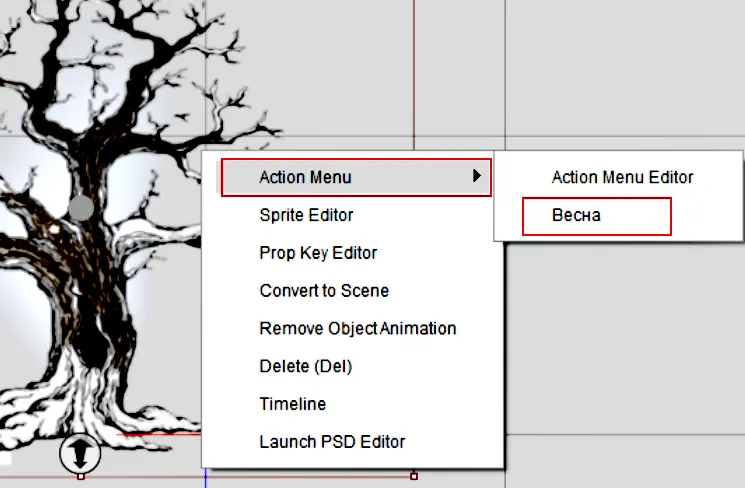
Теперь проверяем нажимаем на Весну и дерево наше оживает. Теперь сохраняем Prop, в Content Manager нажимаем вкладку Prop затем Custom/ после чего нажимаем + (даем имя реквизиту)
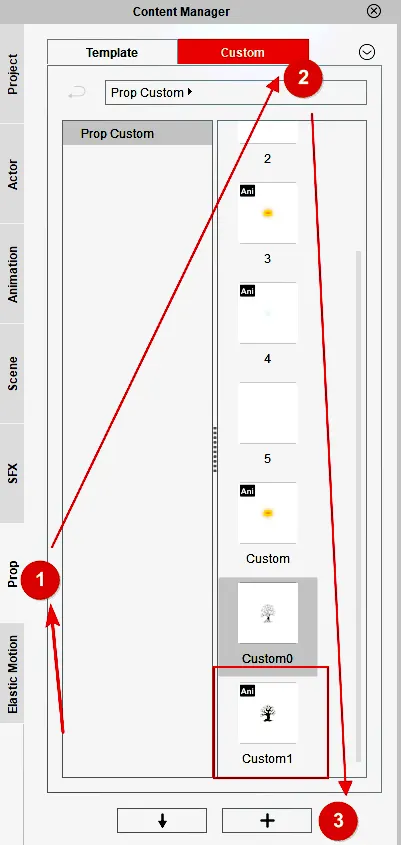
Для проверки создаем новый проект. Сохраненный реквизит добавляем на сцену и нажимаем Весна. Теперь посмотрим, как выглядит наше движение на дорожке Timeline.
Открываем Timeline и нажимаем на вкладку Motion.

Вот пожалуй все, всем удачи.
Visits: 9817

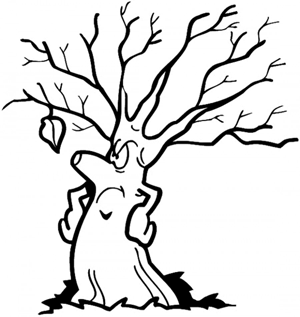
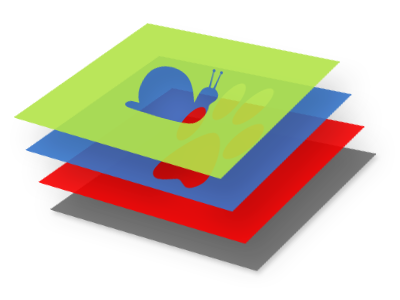


Замечательный урок,спасибо.А можно в программке сохранить эту гифку на прозрачном фоне????
Ольга, без проблем , изображение(спрайты) делаем на прозрачном фоне.
Вот например, сделано за пару минут с помощью одной программы.
Здорово,буду очень благодарна такому уроку,если можно покажите еще как сохранить,чтоб такое изображение можно было вставить на любой фон.С уваж.Ольга
Подскажите пожалуйста. Я сделал локацию, закидываю ее как prop, он предлагает оптимизировать кажется разрешение, соглашаюсь или нет, но локация получается не качественная. т е в фотошопе и сама PNG картинка четкая, качественная, а закидываю в СА4 она будто теряет разрешение и при приближении теряет четкость и качество. Пробовал закидывать как сцену, тоже самое. Что можно сделать?
Какой у вас размер изображения? При максимальных настройках у меня нормально загружается , без искажения 2500-2500 пикселей.
Если у вас размер такой же или меньше зайдите в настройки программы, во всплывающем окне написано как
все разобрался, оказывается в настройках все стояло по минимум, выставил все по максимум и качество стало такое же как и оригинал. Благодарю!
Чем больше значение, тем качественней
а если из проекта АЕ вытащить последовательность изображения в PNG 2D взрывов и тому подобное , закинуть в программу – нужно будет заново анимировать ?
Конечно можно
я понял , что можно , вопрос стоит анимировать в СТА повторно нужно ? если да то как , картинки у вас не отображаются – на Оживляем Prop
Обновил. Если, что не понятно пишите.
а как это творчество теперь сохранить ?
Выделите, зайдите в режим Composer – File – Save Prop Обязательно исправьте имя.
Второй вариант в режиме сцены выделите и в Content Manager нажмите + и исправьте имя, программа каждый раз дает одинаковое имя всем файлам.
Вот так
сохранил , но значка анимированное нет …