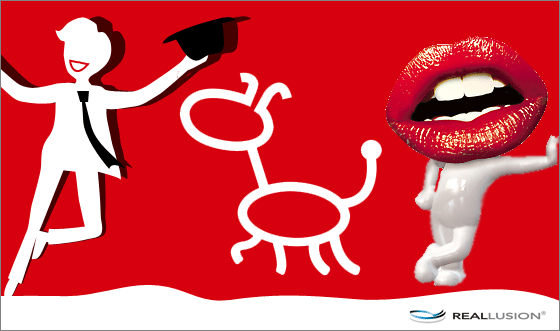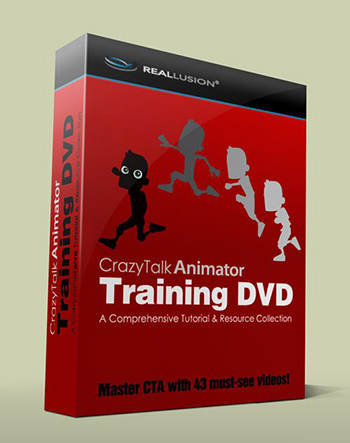Как мы можем помочь?
Enabling Z Axis (New for v4.4)
Функция Enabling Z Axis активирована по умолчанию и ваш персонаж может выполнять трехмерное движение с перемещениям по оси Z.

Enable Z Axis = On (включено по умолчанию).
Персонаж перемещается по оси Z и увеличиваться (приближается к камере) или уменьшаться (удаляется от камеры).
Enable Z Axis = Off.(Вкл)
Персонаж не перемещается по оси Z и размер независимо от значений Z не меняется.
Уменьшение расстояния по оси Z
Взаимосвязь слоя глубины Z между объектами на сцене может повлиять на предварительный просмотр трехмерного движения. Потому что анимация персонажа может быть частично заблокирована окружающими объектами или фоновыми изображениями.
Z Axis= 300 (по умолчанию).
Z Axis = 150.
Пример уменьшения расстояния Z Axis
Возьмем персонаж, в данном случаи Roger Back.

Перетащите трехмерное движение на персонаж (в данном случае Male_Walk).

Откроется панель Import 3D Motion. Установите угол -180 или 180 для заднего персонажа. Манекен 3D View и персонаж (кости конечностей) повернутся к виду сзади.

Перейдите на вкладку Body. Установите флажок Back Character, чтобы поменять местами части тела персонажа.
Снимите флажок Foot Rotation, чтобы в этом случае игнорировать вращение стопы. И не забывайте переключать спрайты ног персонажа после применения движения.

Нажмите кнопку Play/Pause в 3D View. Манекен и персонаж пойдут вперед. В этом случае персонаж проходит сквозь дверь.

Чтобы уменьшить силу оси Z, перетащите ползунок влево,. Теперь дверь не будет влиять на персонаж.

Примените движение к временной шкале. Нажмите кнопку 3D View на Camera Toolbar , чтобы переключить камеру на 3D вид сверху. Перетащите движок воспроизведения, чтобы воспроизвести движение, и при необходимости настройте начальные значения Z слоев объекта.
Преувеличение движения по оси Z
Для улучшения визуального воздействия при создании 2D-анимации, может появится потребность увеличить силу оси Z.
Z Axis = 300 (по умолчанию). Персонаж остается в вашем поле зрения.
Z Axis = 600. Персонаж уходит из нашего поля зрения.
Пример увеличения глубины оси Z.
Берем персонаж в данном случаи Philipe, Front Side.

Перетащите трехмерное движение на персонаж (в данном случае Male_Walk).

Откроется панель Import 3D Motion . Установите под углом, подходящим для бокового персонажа (в данном случае -40). Поза манекена 3D View и персонажа будет изменена синхронно.

Нажмите кнопку Play/Pause в 3D View. Манекен и персонаж пойдут вперед, но не совсем как бы нам хотелось.

Перейдите на вкладку Body . Перетащите ползунок вправо, чтобы увеличить силу оси Z. Теперь персонаж будет приближаться к камере и за кадром.

Примечание
Для большего эффекта, вы можете уменьшить значение Lens в Project Settings.(настройки проекта)

Visits: 169