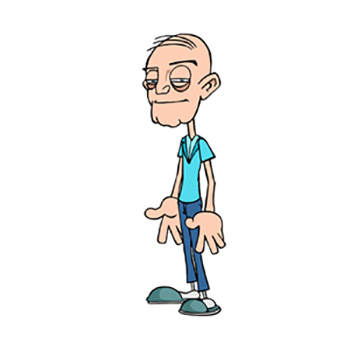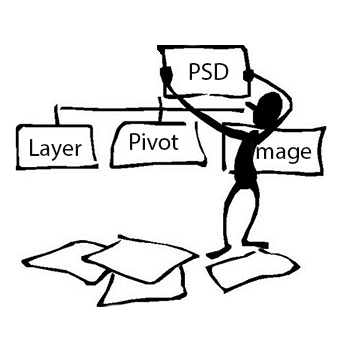Интерфейс Timeline
часть 1
Нажмите Timeline ![]() откроется Timeline Editor.
откроется Timeline Editor.
Timeline Editor – это панель , где вы редактируете ключи анимации и движение актеров, реквизита, камер, графических слоев, звуки, музыка и т.д. Если дважды кликнуть мышкой по серой верхней полосе с надписью Timeline, панель отсоединиться и станет подвижной и вы сможете перетащить в удобное для вас место. Для возврата на старое место, тоже требуется двойной клик мыши.
A. Селектор дорожек 
1 Список треков  При нажатии открывает список участников сцены, где вы можете определить показывать или скрыть элементы на основной дорожке.
При нажатии открывает список участников сцены, где вы можете определить показывать или скрыть элементы на основной дорожке.
2 Object-related Track – Отслеживание объектов. Когда вы используете временную шкалу, иногда вам может понадобиться часто показывать / скрывать определенные треки. Например на сцене вашего проекта находится масса разных объектов, одни движутся другие нет и если вы откроете Timeline то увидите очень широкую полосу ваших треков. Вы скажите , но есть кнопка Список треков, где можно выбрать нужный трек и редактируй как хочешь, но есть некоторое неудобство, список большой да еще на чуждом нам языке и частое смена трека будет очень утомительна. А если вы активируете кнопку Object-related Track (активная кнопка красного цвета) теперь на шкале Timeline появится только один трек. Так в чем же фишка, а фишка в том , что теперь мы можем, выделить мышкой нужный объект на сцене, а на шкале появится выделенный трек, выделили другой объект и моментально на шкале появятся изменения. Очень удобно и не надо искать в списке нужный трек.
B. Motion Tracks – Треки или дорожки движения
1. Список треков и основных элементов.
2. Кнопки дорожек – при нажатии на кнопку, скрывает или показывает дорожки выбранного элемента. Некоторые кнопки элементов открывают более чем одна дорожка.
3. Название и данные основного трека – показывает элементы и данные трека, нажатие на крестик закрывает выбранную дорожку.
4. Субтреки – нажатие на кнопку отображает все субтреки.
5. Список субтреков – при нажатии показывает или скрывает список субдорожек.
C. Панель инструментов
1.  Далее и Предыдущий ключ
Далее и Предыдущий ключ 
2.  Добавить ключ – добавляет ключ, еще можно добавить ключ двойным кликом на дорожке.
Добавить ключ – добавляет ключ, еще можно добавить ключ двойным кликом на дорожке.
3.  Функция редактировать –
Функция редактировать – 
4.  Разрыв – разрезает дорожку.Разрыв работает для данных типа Clip
Разрыв – разрезает дорожку.Разрыв работает для данных типа Clip
5.  Редактирование аудио
Редактирование аудио
Lips Editor – Редактор губ отображает панель редактора, работает на дорожке Lips
Sound Modify – Настройка звука, если Актер загружен звуком или есть фоновый звук, регулируется уровень громкости, затухание или нарастания звука.
6.  Loop и Speed
Loop и Speed
Loop – Петля
На временной шкале выберите любую дорожку, где находится клип.
Выберите клип.
Нажмите кнопку ![]()
Перетащите конец (правый край) клипа, чтобы изменить время цикла. Затем появится соединительный прямоугольник  , каждый прямоугольник представляет один цикл.
, каждый прямоугольник представляет один цикл.
Переместите курсор в конец клипа  он превратится в одноглавую стрелку с полем «плюс».
он превратится в одноглавую стрелку с полем «плюс». и переместите курсор вправо, чтобы закрепить клип. Теперь ваше движение повторились.
и переместите курсор вправо, чтобы закрепить клип. Теперь ваше движение повторились.
Speed –Скорость, нажмите ![]() и перетащите конец (правый край) клипа для изменения скорости. Чем продолжительней клип, тем медленнее он и наоборот.
и перетащите конец (правый край) клипа для изменения скорости. Чем продолжительней клип, тем медленнее он и наоборот.
 Переместите курсор в конец клипа, он изменится на двуглавую стрелку.
Переместите курсор в конец клипа, он изменится на двуглавую стрелку.
 Сожмите клип это ускорит действие.
Сожмите клип это ускорит действие.
 Растяните клип это замедлить действие.
Растяните клип это замедлить действие.
Если вы хотите сбросить клип до первоначальной скорости, щелкните правой кнопкой мыши на клипе и выберите команду « Сбросить скорость» 
Visits: 1103