Cartoon Animator 4 – Preference

Настройки в программе Cartoon Animator 4.1 несколько изменились от версии или тем более от CrazyTalk Animator 3. Рассмотрим все по порядку.
Display
В этой вкладке изменений не произошло смотрим старое Настройки
Render

Maximum Image Import Size
Максимальный размер импорта изображения. Вы можете определить максимальный размер изображения, импортируемого в Cartoon Animator . Если размер вашего изображения превышает максимально допустимый размер, Cartoon Animator изменит размер изображения для оптимальной производительности анимации.

Max Real-time Map Size
Вы можете определить максимально допустимый размер текстуры, применяемый к объектам. Если разрешение вашего изображения превышает максимально допустимый размер (например, 512 x 512), разрешение изображения будет уменьшено до значения (например, 512 x 512), что может привести к размытости изображения.

максимальный размер карты в реальном времени выше, чтобы сохранить исходное качество изображения.
Имейте в виду, что изображения, как правило, используют VRAM, поэтому убедитесь, что у вас их достаточно.

Макс. Размер карты в реальном времени = 512 x 512

Максимальный размер карты в реальном времени = 4096 x 4096
Real-time Vector Render Quality
Качество рендеринга векторных изображений в реальном времени. Этот раскрывающийся список определяет сглаженность границ векторных объектов, отображаемых в рабочей области. Это в основном влияет на кривые объектов. Обратите внимание, что этот параметр не влияет на разрешение экспорта.


PopVideo Resolution
Разрешение PopVideo. Этот параметр определяет разрешение предварительного просмотра PopVideo, применяемое к объектам. вы можете установить разрешение предварительного просмотра как Original или Preview . Предварительный просмотр с параметром « Original разрешение» потребляет больше ресурсов.
Image
В этом разделе произошли изменения. Появилась возможность подключить онлайн редактор Photopea с помощью плагина (бесплатно). Интерфейс будет немного отличаться в настройках Image Editor после того, как вы установили бесплатный плагин Photopea.


Редактор изображений – без установленного плагина Photopea
Вы можете выбрать внешний редактор установленный на ваш компьютер или установить бесплатный плагин Photopea для использования в качестве редактора изображений . Для подключения внешнего редактора выполните действия описанные ниже.
- Нажмите кнопку « Открыть файл»
 и найдите исполняемый файл подходящего графического редактора. (например , Adobe Photoshop)
и найдите исполняемый файл подходящего графического редактора. (например , Adobe Photoshop) - Вы можете установить бесплатный плагин Photopea для работы с Cartoon Animator , нажав кнопку « Установить Photopea» , чтобы загрузить плагин из Reallusion Hub .
Редактор изображений – с установленным плагином Photopea (Новое для v4.1)
Photopea : Вы можете оставить или выбрать Photopea в качестве редактора изображений по умолчанию при запуске материала Cartoon Animator в редакторе изображений. Первоначальный запуск PSD редактора значок кнопки ![]() на Add-On Панели инструментов Главного окна станет Photopea
на Add-On Панели инструментов Главного окна станет Photopea ![]() один.
один.
Поскольку это редактор изображений на основе браузера , пожалуйста, сохраняйте подключение к Интернету во время редактирования изображений с помощью Cartoon Animator .
Launch Settings
Когда вы нажимаете кнопку « Запустить внешний редактор изображений» в Composer для редактирования элементов на основе изображений в спрайте, вы выбираете способ открытия изображения во внешнем редакторе.
PNG and Separate Mask
PNG и отдельная маска : изображение откроется в виде двух файлов PNG. Одним из них является исходное изображение, а другим – черно-белый PNG, на котором изображена маска непрозрачности.

Transparent PNG
Прозрачный PNG : изображение откроется в виде одного файла PNG с прозрачным фоном (альфа-канал).

Scene Undo

Times
Вы можете установить количество отмен , чтобы решить, сколько действий вы можете отменить / повторить . Максимальное значение – 99. Более высокое значение требует больше ресурсов вашей системы.
Temporary Folder
Временная папка – это папка для временных файлов, созданных Cartoon Animator во время работы. Вы можете определить, где временные файлы будут сохранены.
- Нажмите кнопку « Открыть»
 в параметре « Временная папка» и перейдите к папке, которую вы хотите использовать в качестве временной папки.
в параметре « Временная папка» и перейдите к папке, которую вы хотите использовать в качестве временной папки. - Убедитесь, что на жестком диске, в котором находится временная папка, достаточно свободного места, особенно когда вы используете Cartoon Animator для создания видео высокого разрешения.
Interface

Enlarge Font and UI
Увеличить шрифт и интерфейс.
Cartoon Animator поддерживает большие интерфейсы и размер текста для мониторов с высоким разрешением 4K .
Когда ваша система настроена на 4k ( 3840 x 2160 ) или выше, вы увидите, что Cartoon Animator выглядит маленьким на вашем экране, как показано ниже.

Вы обнаружите, что тексты и пользовательские интерфейс слишком мал для использования.
В этой ситуации вы можете выполнить следующие шаги, чтобы увеличить размер текстов и пользовательских интерфейсов Cartoon Animator для упрощения работы.
- Откройте панель « Настройки» Cartoon Animator .
- Установите флажок « Увеличить шрифт и интерфейс» в разделе « Интерфейс ».
- Выйдите из Cartoon Animator.
- Откройте настройки дисплея для вашей операционной системы .

- Установите раскрывающийся список Изменить размер текста, приложений и других элементов на 150% или выше .
- Перезагрузите свой компьютер, чтобы сбросить настройки системы.

GUI Theme (New for v4.1)
Вы можете переключить цветовую тему программы на светлую или темную.
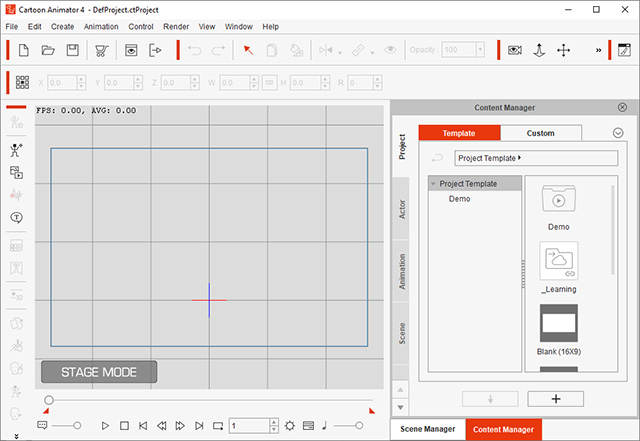
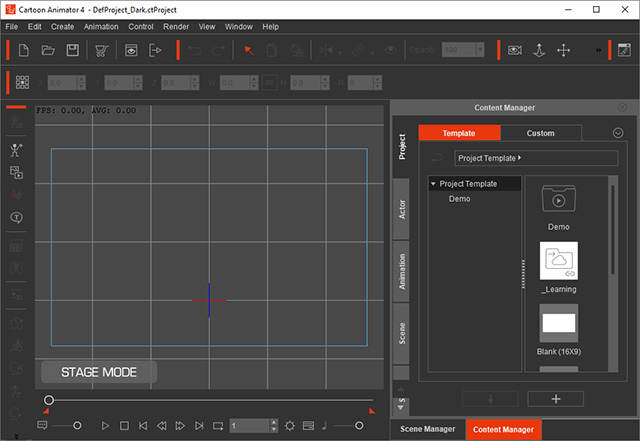
Choose Default Language (New for v4.01)
Чтобы изменить язык интерфейса Cartoon Animator ,откройте раскрывающийся список.
В настоящее время Cartoon Animator предоставляет следующие языковые пакеты и уведомит вас о необходимости загрузки и установки, когда будут доступны обновления.
- Английский
- Немецкий
- Японский язык
- Традиционный китайский
- Упрощенный китайский
Motion

Allow 3D Motion Editing within 2D Motion Clip
Разрешить редактирование 3D движения в 2D клипе движения. Когда это поле активировано, диалоговое окно предлагает вам, чтобы текущий 2D-клип был вырезан после вашего редактирования в 3D-редакторе Motion Key .
- Применяется к 2D-клипу и к актеру G2 или G2 +.
- Откройте временную шкалу и перетащите движок, где вам нужно отредактировать движение 3D.

Нажмите кнопку ![]() 3D Motion Key Editor на Панели инструментов, чтобы получить доступ к 3D Motion Key Editor .
3D Motion Key Editor на Панели инструментов, чтобы получить доступ к 3D Motion Key Editor .

По умолчанию отображается диалоговое окно, напоминающее, что оставшийся 2D-клип будет вырезан. Вы можете скрыть это диалоговое окно, отключив поле « Разрешить редактирование 3D-движения в 2D-клипе» в разделе « Движение » на панели « Предпочтения» .

Чтобы сохранить данные 3D-движения, будет создан однокадровый ( one-frame ) 3D-клип движения синего цвета, который переопределит оставшиеся движения 2D-клипа .

Align Motion Bone’s Angle When Applying
Выровнять угол движения кости при применении. Это поле активировано по умолчанию, и программа исправит начальную позу целевой кости, чтобы выровнять начальный угол кости движения, когда движение применяется к персонажу. Вы можете отключить его на панели Motion Retargeting для отдельного клипа.

Снимите флажок Align to Motion Bone Poseв группе Motion Bone на панели Motion Retargeting .

Auto-play Motion Clip After Applying
Автоматическое воспроизведение клипа движения после применения. Если настройка активирована то ролик автоматически запускается, как только вы применяете его к актеру.
Timeline Audio Scrubbing
Не знаю как правильно обозвать эту функцию, но суть её такова. Ваш персонаж может воспроизводить звуки и вы загрузили в него звуковой или текстовый файл, теперь если с помощью мыши мы будим двигать движок на временной шкале будут слышны звуки. Для чего это нужно? Это поможет более точно отрегулировать артикуляцию губ персонажа. Артикуляция губ программы настроена не под русскую разговорную речь.
Timeline Clip Snapping
Привязка клипа. Когда этот параметр активирован, последующие клипы могут легко приклеиваться к правой стороне предыдущего клипа. Вы можете удерживать клавишу Shift при перетаскивании клипа, чтобы включить или отключить функцию привязки.
Visits: 1057



